1. Instalacija
Zoom možete preuzeti prateći sledeći link, ZOOM, ili odlaskom na oficijelnu stranicu Zooma.
Nakon što ste preuzeli fajl za instalaciju Zooma, pronađite lokaciju gdje je smješten na kompjuteru a zatim, klikom na njega, pokrenite i njegovu instalaciju. Od vas će se tražiti saglasnost za korištenje računara za instalaciju, a onda, za svega nekoliko sekundi nakon pokretanja program će biti instaliran na vaš računar.
BITNA NAPOMENA: Ukoliko kliknete na dugme na primjer PRIDRUŽ SE BLOK I,II,III,IV,V,VI,VII u okviru ove stranice a nemate instaliran ZOOM pokrenut će se automatsko preuzimanje adekvatne Zoomove aplikacije, a na vama ostaje još samo da je instalirate. Primjer linka ka ZOOM sastanku: https://zoom.us/j/111-222-333)
2. Kako se priključiti predavanjima
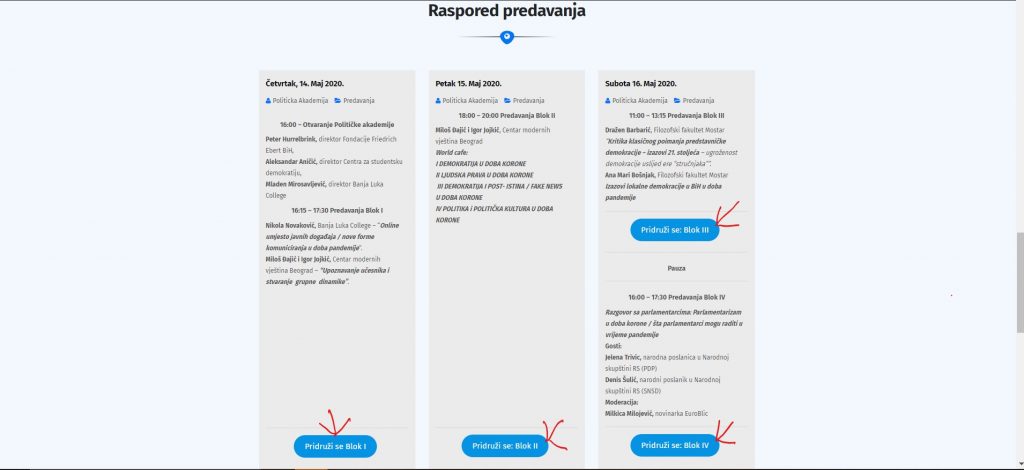
Da biste se kao učesnik prijavili i pratili predavanje političke akademije sve što treba da uradite je da na našoj stranici https://pa.blc.edu.ba na početnoj strani nađete sekciju “Raspored predavanja” i odaberete koje predavanje želite da slušate klikom na dugme pridruži se Blok I,II, III,IV,V,VI,VII,VIII.
BITNA NAPOMENA: Na Predavanjima koja su završena po rasporedu kao i predavanjima koja su planirana za sledeći dan nećete imati pravo pristupa.
3. Inicijalna podešavanja prije uključivanja u predavanja.
Nakon klika na dugme biće Vam ponuđene dvije opcije: Sign In (prijava) i Join a Meeting (priključi se sastanku). Za naše potrebe nije neophodna opcija Sign In i nećemo je dodatno pojašnjavati.
Klikom na opciju Join a Meeting, dobit ćete mogućnosti prikazane na slici ispod.
Drugo polje (Screen Name) je polje za unos vašeg imena i prezimena pa vas molimo da ih unesete kako bi vas predavači i drugi učesnici akademije mogli prepoznati i uspješno evidentirati vaše prisustvo na času.
Naredne tri ponuđene opcije su:
- da Zoom zapamti vaše ime za buduće prijave (Remember my name…),
- da ne pokreće automatski vaš audio sistem (Do not connect to audio) i
- da se isključi pokretanje kamere prilikom ulaska u učionicu (Turn off my video).
Obično ćemo prve dvije opcije postaviti automatski od strane administratora pa će Vam pri samom ulasku na predavanje biti ugašeni i kamera i mikrofon. Ipak, opet preporučujemo da i vi to samostalno označite kako biste bili sigurni da u učionicu ulazite sa ugašenim mikrofon i kamerom, koju možete upaliti onda kada ste spremni.
4. Testiranje audio sistema
Prije nego što pokrenete Zoom, neophodno je da izvršite testiranje svog mikrofona, jer je to neophodno za nesmetano praćenje nastave i komunikaciju sa predavačem.
Na slici iznad prikazana je ponuđena opcija konfiguracije audio sistema, a ona se pojavljuje tokom ulaska u učionicu. Ukoliko ste sigurni da vaš audio sistem radi kako treba dovoljno da je da odaberete opciju Join with Computer Audio, ukoliko ipak želite da testirate da li vaši zvučnici i mikrofon rade kako treba potrebno je da odaberete opciju Test speaker and microphone nakon čega ćete kroz nekoliko sekundi proći testiranje svog audio sistema gdje ćete opet na kraju procesa testiranja morati kliknuti Join with Computer Audio. Kao što je moguće vidjeti na slici iznad postoji i opcija automatskog podešavanja/pokretanja audio sistema kada se ulazi u učionicu (Automatically join audio by computer when joining a meeting) i bit ćete pošteđeni ovih koraka.
Drugi način da provjerite da li su podešene opcije za zvuk na vašem računaru jeste da kliknete na strelicu pored mikrofona u sklopu opcija glavnog ekrana, i dobit ćete približno iste opcije kao na slici ispod.
Kada ste uspiješno podesili zvuk na svom računaru, aplikacija je spremna za korištenje.
5. Osnovne komande za korištenje sistema
Kada pristupite nekom predavanju, prikazat će vam se glavni ekran Zooma (slika ispod), a koji će dalje biti objašnjen za korištenje.
Ako ne pomjerate svoj miš tokom praćenja predavanja, Zoom će sakriti sve komande kako bi oslobodio vaš “radni prostor” što je više moguće. Čim pomjerite miš, komande će se ponovo pojaviti. Glavne i osnovne komande nalaze se u donjem dijelu glavnom ekrana, a prikazane su na slici ispod.
- Mikrofon (Mute/Unumte) – klikom na ovu ikonicu palite i gasite svoj mikrofon
- Kamera (Start/Stop Video) – klikom možete upaliti ili ugasiti svoju kameru (ukoliko vam je to dozvoljeno)
- Učesnici (Participants) – odabirom ove opcije otvorit će vam se panel u desnom dijelu glavnog ekrana Zooma gdje možete vidjeti sve učesnike na predavanju, ko u datom momentu priča, kao i kod koga je uključen mikrofon
- Dijeljenje ekrana (Share Screen) – ukoliko vam je ova opcija omogućena, ona dozvoljava dijeljenje ekrana vašeg računara
- Razgovori (Chat) – odabirom ove opcije također vam se otvara panel u desnom dijelu glavnog ekrana poput opcije Učesnici i dozvoljava vam da vidite sve razgovore/poruke koje su napisali učesnici ili profesor, a vi također imate opciju se uključite u tekstualni razgovor
- Izlazak iz učionice (Leave Meeting) – odabirom ove opcije omogućava vam se napuštanje učionice/predavanja.
BITNA NAPOMENA: Shodno etici ponašanja na predavanju, kada nešto želite reći, “dignite ruku” i zamolite za riječ. Kada vam se pojave komande za osnovne operacije Zooma, kliknite dugme Participants, a nakon toga će se pojaviti opcija Raise hand u donjem desnom uglu otvorenog panela. Kliknite na to dugme i profesor će biti obaviješten da želite nešto reći.
Pravila bontona u OnLine sastancima
Imajte u vidu da Zoom nije ništa više do aplikacija koja vam olakšava pristup predavanju.
- Opciju za slanje poruka koristite samo kada je to neophodno, npr. kada imate problem sa mikrofonom ili kada se od vas zahtijeva pismeni odgovor na postavljeno pitanje.
- Zoom ima opciju Share, kao što ste vjerovatno već primijetili (zeleno dugme). Ukoliko vam je ta opcija dozvoljena, moći ćete podijeliti sadržaj svog ekrana ili otvorenih aplikacija sa svim učesnicima predavanja.
- Prije nego što nešto kažete, obavezno dignite ruku u omogućite mikrofon
- Tokom održavanja predavanja, obavezno isključite svoj mikrofon kako ne biste ometali ostale učesnike.
- Profesor ima mogućnost i pravo tokom predavanja isključiti mikrofon svakome ko to ne uradi samostalno, a ometa nastavu. U krajnjem slučaju, profesor ima mogućnost i pravo udaljiti iz učionice svakoga ko se ne pridržava etike ponašanja na predavanju.
Detaljnije informacije o Zoomu možete saznati na njihovom oficijelnom web portalu: https://zoom.us/